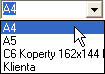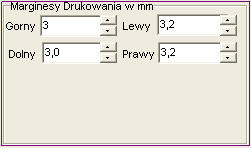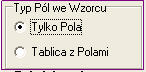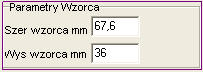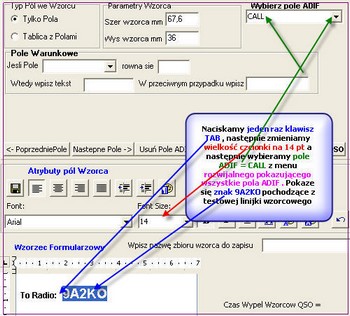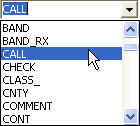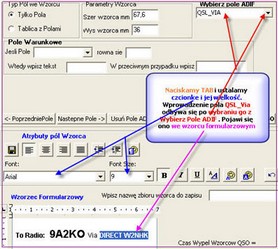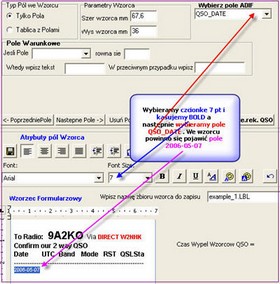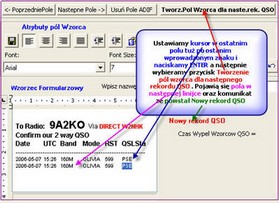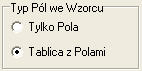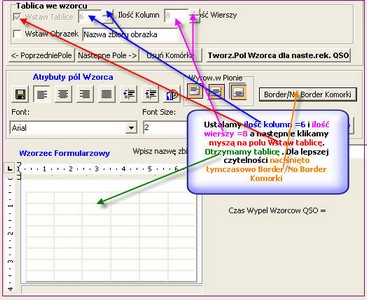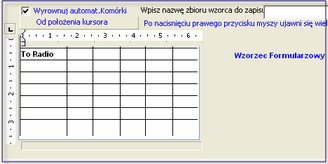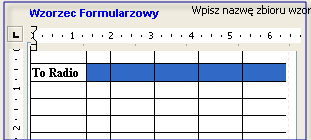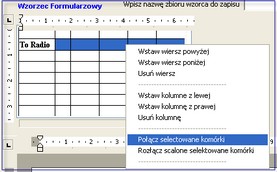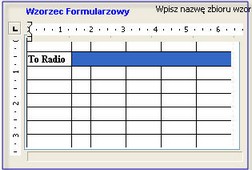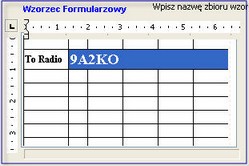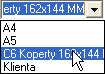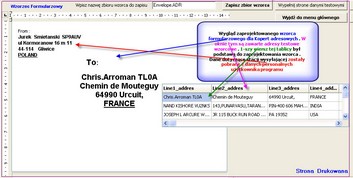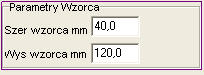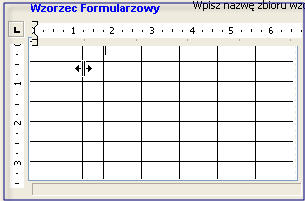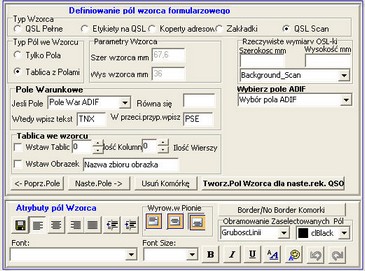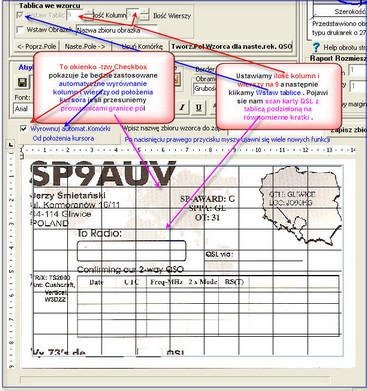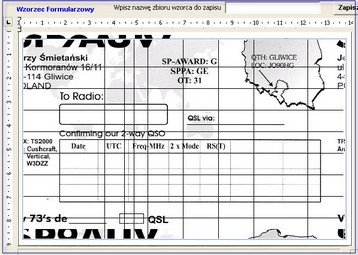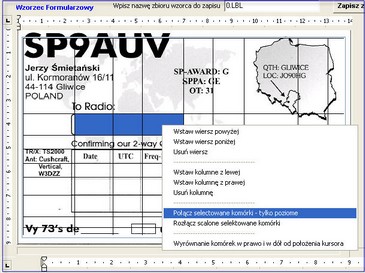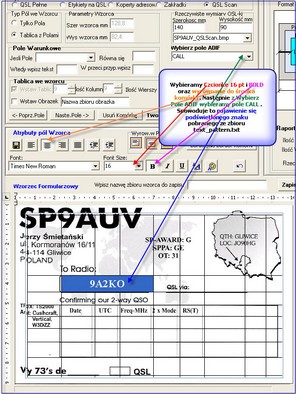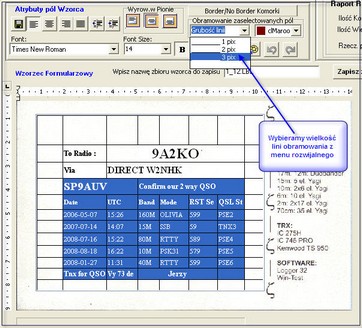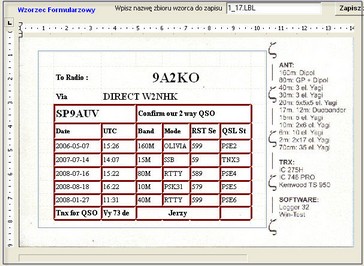|
Krok 1
Wybieramy z menu głownego Druk QSL - Projektowanie Wzorca wzorca wydruku i Podgląd wydruku
|
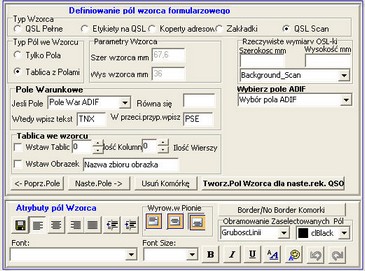 | | Wygląd obszaru Nr.1 dla typu wzorca= QSLScan i typu Pól we wzoru = Tylko Pola |
|
Krok 2
Wybieramy jako Typ Wzorca QSLScan i jako Typ pól we wzorcu Tablica z polami . Po wybraniu tego pojawi sie obszar nr.1 w postaci jak obok . W pola Rzeczywiste wymiary QSL-ki wpisujemy szerokośc i wysokość zmierzonej z dokładnościa do 1 mm karty QSL .Następnie wybieramy z pola Background scan nazwę zbioru przechowującego scan wykonanego scanu naszej karty QSL . Opis jak wykonac scan i z jaką rozdzielczościa znajdziemy tutaj .
|
 | | Okno informujące o konieczności założenia teraz tablicy we wzorcu |
|
Krok 3
Pojawi sie nam teraz okno informujące o konieczności założenia tablicy we wzorcu , ponieważ jako typ pól we wzorcu ustawiliśmy Tablica z Polami
|
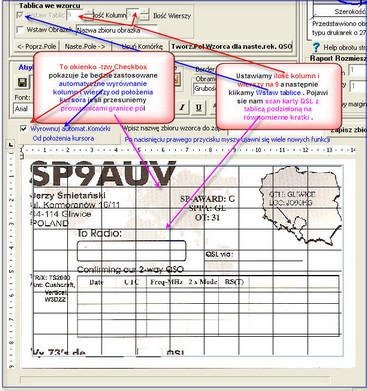 | Ustawianie parametrów tablicy tj ilosci wierszy i
kolumn dla Scanu karty QSL |
|
Krok 4 .
W wersji programu v 3.3 pole Checbox zostało usuniete i momenty w których takie wrównanie jest dokonywane jest ustalane automatycznie przez program co zostalo opisane w punkcie
Musimy teraz ustalia ilość kolumn i wierszy jaką musimy uzya by zaprojektowaa wzorzec (nie chodzi o ilość a pól) . Na samym początku musimy pamiętać że z lewej i prawej strony musi byc kolumna pusta - co zapewni lepsze dostosowanie sie do wymaganych marginesow dla drukarki. Musimy wiec dodać 2-dwie kolumny do potrzebnej ilości kolumn .Szerokość tych kolumn mo¿emy potem zmniejszyć. Z lewej strony np. nie można wstawiać pola zapełnionego - gdyż przy dosunięciu do lewej strony pola rozpoczniemy druk blisko lewego marginesu . Wyznaczony poprzednio margines lewy dla jednej drukarki może sie okazać za mały gdy podłączymy inną drukarkę . W takim przypadku mogło by sie zdarzyć że nasz wzorzec byłby dobrze drukowany na jednej drukarce - ale na innej juz nie . np HP PSC atramentowa ma minimalny margines lewy = 1,8 mm podczas gdy HP Laser Jet wymagaja marginesu = 4 mm . Dobrze więc rozpocząć druk troche dalej co zapewni poprawną pracę na różnych drukarkach . Dlatego także i z powodu zachowania odstępu zalecam dodanie 2-ch kolumn . Z tego samego względu zalecam dodanie 2-dwóch pustych wierszy - dla góry i dołu. Wiersz 1-szy górny poza tym musi spełnić jedną ważną rolę. Zazwyczaj pole Call lub inne 1-sze pole umieszczone jest na około 1/3 wysokooci karty . "Poszerzamy" więc wtedy szerokość 1-szego wiersza tak by osiagnąć linie rozpoczynając pole Call lub inne 1-sze pole . Robimy to uzywając funkcji automatycznego wyrównania komórek w prawo i w dół od aktualnego położenia kursora po przesunięciu prowadnicami granicy pól .
Trzeba teraz ustawić marginesy drukowania celem zabezpieczenia odstępu od krawędzi bocznych celem poprawnego wydruku . Marginesy rzędu 7 mm są zupełnie wystarczające dla większości drukarek.
Przy wyznaczaniu ilości kolumn analizujemy naszą kartę QSL począwszy od góry i patrzymy ile pól jest potrzebnych dla danego poziomu wiersza . Pamiętajmy o 2 dodatkowych kolumnach tj. 1-na kolumna z lewej strony i 1-kolumna z prawej strony. Maksymalna ilość kolumn jaka na wyjdzie z tej analiizy stanowi ilość kolumn jaką musimy ustawic dla wzorca tablicowego . Podobną analizę musimy przeprowadzić dla lini pionowych co ustali ilość wierszy .
Tak więc reasumując należy dodać pas obrzeża wzorca i pozostawić go pusty tj. nie należy scalać komórek tego pasa z jakimiś innymi komórkami .
Ustawiamy ilość kolumn i wierszy np na 9 a następnie klikamy Wstaw tablicę Pojawi sie nam wzorzec formularzowy przedstawiający scan karty QSL z tablicy podzielony na równomierne kratki. W zasadzie są to dwa obrazki - jeden dla tła wraz z marginesami bocznymi a drugi to obrazek dla wzorca formularzowego obciety w stosunku do pierwszego obrazka o te marginesy Zmieniając marginesy boczne dokonuje sie przesuwania granicy rozdzielającej te dwa obrazki . Zwróćmy uwagę iz program dokonał przeskalowania scanu do takich wymiarów rzeczywistych jakie podaliśmy - patrz linijki wymiarowe
Wyrównania komórek w prawo i w dół od aktualnego położenia kursora można dokonywac także ręcznie z menu rozwijalnego po naciśnięciu prawego przycisku myszy
|

|
Krok 5
Zmieniamy teraz marginesy boczne tj. lewy , prawy , gorny i dolny . jak na obrazku obok. Zalecanym sa wartości marginesów 4 - 5,5 mm - ale tak by nie obciąć pól do wydruku . Pola Szerokość wzorca i wysokość wzorca są wyswietlane na szaro - ale nie ma do nich dostepu . Wraz ze zmianą marginesu parametry te ulegają automatycznym zmianom.
|
 | Wyglad wzorca ze scanu QSL-ki po zmianie
marginesów ale przed wprowadzeniem
jakiegokolwiek pola ADIF |
|
Krok 6
Obok przedstawiono wyglad wzorca po zmianie marginesów . Prosze zwrócic uwage że na wskutek wprowadzenia marginesów obszar na wzorzec jest mniejszy , ale dalej jest zachowana równomierność podziału na 9 kolum i 9 wierszy - teraz troche mniejszych . Wszystkie komórki mają te same rozmiary .Ta równość komórek zostaje zachowana do chwili zmiany "prowadnicami " na inny rozmiar kratek i wprowadzeniu 1-szego pola ADIF . Wprowadzanie pól danych ADIF możemy dokonywać dopiero wtedy gdy widzimy iż nasze pola ze wzorca pasuja dokładnie do pól z naszego scanu. W tym kroku możemy jeszcze dodać lub usunąć wiersz lub kolumne .
Na tym etapie nie próbujmy już wstawiać pól ADIF . Dopiero w kroku 9 można wprowadzać pola ADIF .
|

|
Krok 6 A
W krokach 6 A do 7 pokażemy jak należy zmieniać położenie prowadnic aby zawsze cała karta mieściła sie w obszarze wzorca i wypełniała w 100 % jego obszar . Do tego celu służy funkcja Wyrównanie komórek na prawo i w dół od aktualnego położenia kursora .pokazana obok .Funkcję ta jest wykonywana po umieszczeniu kursora w dowolnej komórce wzorca lewym przyciskiem myszy a następnie kliknięcie prawym przyciskiem myszy co rozwinie widoczne obok menu . Funkcja ta jest także wykonywana jeśli szybko naciśniemy dwa razy lewy klawisz myszy po umieszczeniu kursora w komorce od której ma się rozpocząć wyrównanie . W tej chwili interesuje nas tylko wspomniana wyżej funkcja .Sposób jej dzialania opiszemy na przykładzie
Funkcję Wyrównanie komórek na prawo i w dół od aktualnego położenia kursora możemy wykonywać nawet jeśli wzorzec zawiera już pola ADIF -. ale w procesie edytowania wzorca funkcję te można wywołac tylko ręcznie po naciśnięciu prawego przycisku myszy Pracowalismy np jako stacja wyprawowa dx-owej z jednego kraju a nasza karta dla aktywności z innego kraju zawiera te same pola ADIF - ale połozone w innym miejscu karty ze wzgłedu na jakiś inny motyw graficzny dla drugiego kraju . Wtedy wzorzec dla pierwszej karty możemy wziąść jako podstawę i wymienic mu obraz scanu . Następnie należy tylko przesunąć "prowadnicami" pola w nowe miejsca korzystając ewentualnie z omawianej funkcji recznej - Wyrównanie komórek na prawo i w dół od aktualnego położenia kursora .
|

|
Krok 6 B
W wersji od 2.4 wprowadzono funkcję automatycznego wyrównania komórek od położenia kursora . Funkcja ta powoduje wywolanie funkcji wyrównania komórek w prawo i w dół od aktualnego położenia kursora . Przesuwanie kółkiem scrolującym myszy nie powoduje już przesuwania obrazu karty , lub ruch ten jest bardzo mały , który niknie po przesunięciu ostatniej prowadnicy . Aktualne położenie kursora jest obliczane od położenia prowadnicy symbolizujacej przesuwaną linię  . Na rysunku obok nie jest on widoczny. Wywołanie funkcji automatycznego wyrównania jest dokonywane po puszczeniu lewego klawisza myszy . W komórce pod tym znakiem pojawia się wtedy maly znak kursora w postaci pionowej kreski | , symbolizującej ze od tej komórki zostało dokonane wyrównanie . . Na rysunku obok nie jest on widoczny. Wywołanie funkcji automatycznego wyrównania jest dokonywane po puszczeniu lewego klawisza myszy . W komórce pod tym znakiem pojawia się wtedy maly znak kursora w postaci pionowej kreski | , symbolizującej ze od tej komórki zostało dokonane wyrównanie .
|
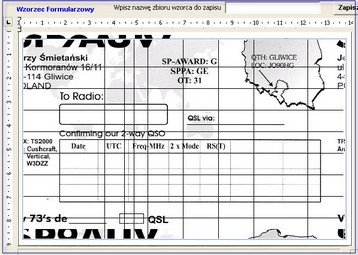
|
Krok 6 C
Funkcja automatycznego wyrównania ,.Po scrolowaniu kółkiem myszy w dół lub klawiszem kierunkowym w prawo (na ostatniej komorce z prawej ) można uzyskać obraz podobny jak na obrazku obok .Działo się tak dlatego iż zajmowany obszar był większy niz obszar karty QSL. . W wersji programu 2.2.1 program wyposażono w omówioną w Kroku 6 A funkcję Wyrównanie komórek na prawo i w dół od aktualnego położenia kursora , którą można wywołac ręcznie lub moze byc wywołana automatycznie w wersji od 2.4 jak w poprzednim kroku.
|
 | | Wygląd wzorca po przesunięciu wszystkich linii |
|
Krok 6 D
Wyglad wzorca po przesunięciu wszystkich linii w pionie i w poziomie . Automatyczne wyrównanie można wyłączyc jeśli zauważymy iż funkcja ta psuje nam troche polożenie linii . W tym momencie działa jeszcze funkcja Undo .Jeśli chodzi o wyrównanie lini w poziomie to jest ono dokonywane przez sam komponent windowsowy i program HAM_SECRETARY nie zajmuje się wyrównaniem w poziomie. Nie mogę wyłączyc tego automatycznego wyrównania w poziomie , Jednak jeśli jakies przesuniecie w poziomie popsuje nam polożenie innych lini to wystarczy powrócić ze 2 razy do połozenia tej lini dla poziomu Ostatecznie próba scrolowania kółkiem myszy w pionie nie powina wykazac zadnego ruchu obrazka
.
|
 | Zainicjowanie wyrównania komórek w dół
od aktualnego położenia kursora |
|
Krok 6 E
Na orazku obok pokazano jak ręcznie wywołac rozwijalne jesli naciśniemy prawy klawisz myszy . Z niego wybieramy funkcje Wyrównanie komórek na prawo i w dół od aktualnego położenia kursora . Widzimy iż wysokość komórki powyżej przesuniętej granicy nie ulega zmianie . Skalowanie jest dokonywane kosztem zmiany wysokości komórek leżących poniżej przesuwanej linii. Ta zmiana nie oznacza wcale że wszystkie komórki poniżej przyjmują tą samą wysokość . Zmiana wysokośći następuje proporcjonalnie do poprzedniej wysokości wiersza .
|
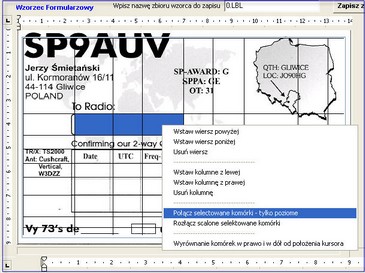 | Polączenie selektowanych komórek w jedna
na wzorcu QSLScan |
|
Krok 7
Teraz spowodujemy dla niektórych pól zarezerwowanie kilku sąsiednich pól. przez scalenie pól sąsiednich . Dokonuje się tego po zaselektowaniu tych pól myszą - naciśniecie na polu i trzymajac mysz pociągniecie do nastepnych komórek . Spowoduje to zaselektowanie tych komórek . Następnie trzymając mysz w obszarze wzorca naciskamy jej prawy button co rozwinie menu z ktrórego wybieramy Polącz selektowane komórki
Z menu rozwjalnego osiąganego po naciśnięciu prawego buttonu myszy na polu Wzorca formularzowego można wykonac następujące funkcje
| • | Wstawienie wiersza powyżej aktualnego polożenia kursora |
| • | Wstawienie wiersza poniżej aktualnego polożenia kursora |
| • | Usunięcie wiersza w którym znajduje sie kursor |
| • | Wstawienie Kolumny z lewej strony aktualnego polożenia kursora |
| • | Wstawienie Kolumny z prawej strony aktualnego polożenia kursora |
| • | Usunięcie kolumny w której znajduje sie kursor |
| • | Polącz selektowane komórki - tylko w poziomie |
| • | Rozłącz scalone selektowane komórki |
| • | Wyrównanie komórek na prawo i w dół od aktualnego położenia kursora |
W tym kroku możemy jeszcze dodać lub usunąć wiersz lub kolumne - z wyjątkiem wierszy lub kolumn zawierających komórki scalone.
|
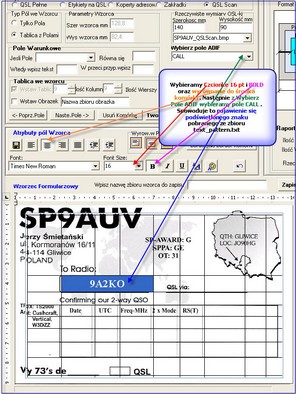 | Wybranie pola CALL z pól standardu ADIF dla
wzorca QSLScan |
|
Krok 8
Najpierw ustalamy czcionkę , jej wielkość , wyrównanie do lewej , srodka lub do prawa oraz pogrubienie BOLD jakie chcemy zastosować dla pola 1-szego Wstawiamy teraz pole CALL z "Wybierz pole ADIF" Atrybuty czcionki możemy także zmienić już po wyświetleniu pola .Ustalone w ten sposób atrybuty czcionki będą obowiązywać aż do następnej zmiany tych atrybutów czcionki - bez wzgłędu na to jaka czionka i rozmiar zostaną wyświetlone dla następnego pola
|
 | Postać koncowa wzorca formularzowego
opracowanego na podstawie scanu z QSL-ki |
|
Krok 9 i dalsze
Kroki te są podobne do opisanych wyżej Kroków 12 do 20 z tym że operacji dokonuje się na komórkach tablicy , w której jeszcze ma się do wyboru przyciski wyrównania w pionie w komórce tabeli opisane wyżej . Ostatecznie otrzyma się wygląd końcowy wzorca
|
 | Wzorzec QSLScan dla tylnej pustej strony
przed wprowadzeniem obramowania |
|
Krok 21 - projektowanie wzorca z obramowaniem pól
Obramowanie pól możemy zastosowac dla dowolnego wzorca - tj typu QSL Pełne , Etykiety na QSL , QSL Scan , . Omówimy zagadnienie na podstawie typu wzorca QSL SCan . Samo wstawienie obramowania możemy dokonać po całkowitym zaprojektowaniu wzorca tj musimy wykonać czynności opisane w punktach od 1-szego do Krok 10 i dalsze poprzedniego punktu . Otrzymamy wzorzec jak obok
|
 | | Zaselektowany obszar do obramowania |
|
Krok 22
Wprowadzimy teraz obramowanie dla obszaru wszystkich QSO's i nagłowka tych pól. Selectujemy więc ten obszar przez umieszczenie kursora w 1- szej gornej lewej komórce obszaru i "pociągamy"myszą do ostaniego pola w dolnym prawym robu obszaru jak na rysunku . Zaselectuje to ten obszar na niebiesko
|
 | Wybór koloru dla obramowania i wszystkich
lini rozdzielających komórki |
|
Krok 23
Teraz wybieramy Kolor obramowania dla lini obramowania i wszyskich linii rozdzielających dane z menu rozwijalnego
|
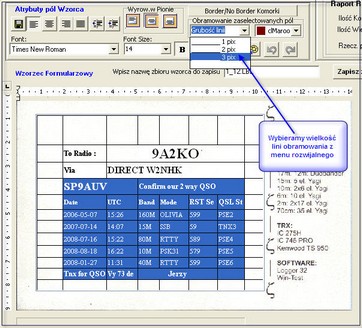 | | Wybór szerokości lini obramowania |
|
Krok 24
Nastepnie wybieramy wielkość lini obramowania od 1 do 3 -ch pikseli . Należy podkreslić iz wybrana tutaj wielkość lini będzie obowiązywała zarówno dla linii obramowani jak i dla linii rozdzielajających między polami - co związane jest z tym że zastosowany element windowsowy nie daje tutaj możliwości różnych szerokości obramowania pól
|
 | Wygląd wzorca bezpośrednio po zmianie
szerokości linii |
|
Krok 25
Wyglad wzorca bezpośrednio po zmianie szerokości lini . Widać że nastapiło teraz znaczne zniekształcenie wzorca . Dzieje się tak dlatego iż poprzednio szerokość lini rozdzielających wynosiła 1 piksel - a teraz 3 piksele - co dla 12 tu wierszy i 8 kolumn daje dośc znaczną zmianę . Nalezy więc teraz postąpic - w tym przypadku jak obok
| • | przesunąć recznie pionową linię za polem QSL St . |
| • | mozna spróbować użyc funkcji automatycznego wyrównania pól na prawo i w dół od aktualnego położenia kursora - jednak lepsze efekty daje przesuwanie ręczne liniami pionowymi lub poziomymi granicy pól. |
|
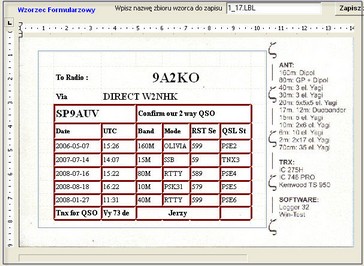 | Wygląd po przesunięciu granicy pól -
najlepiej ręcznie |
|
Krok 26
W wyniku takiego przesuwania granicy otrzymamy wzorzec jak obok
|
 | Wygląd wzorca po objęciu obramowaniem
tylko pól z QSO's |
|
Krok 27
W przedstawionym powyzej wzorcu zrobiono specjalnie mały błąd . Mianowicie obramowaniem objęto pola SP9AUV Confirm our 2 way QSO na górze i pola TNX for QSO VY 73 de Jerzy .Można to teraz naprawic wybierając teraz własciwy obszar i wybierając z memu tę samą szerokość linii = 3 piksele . Otrzymamy obraz jak obok .
|