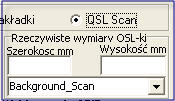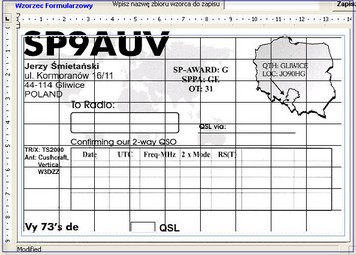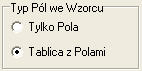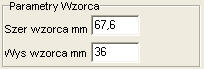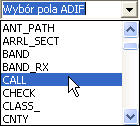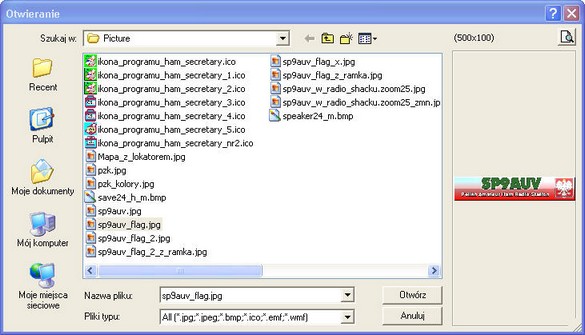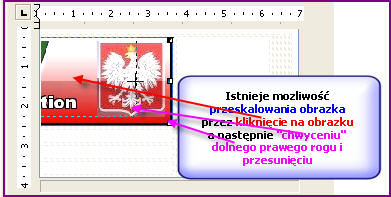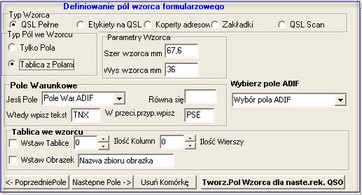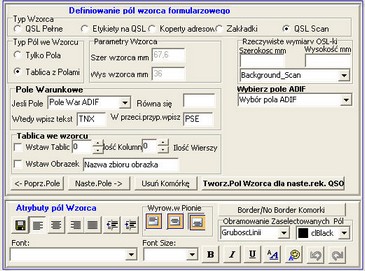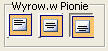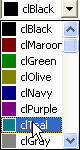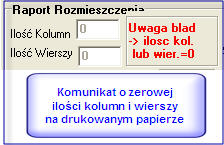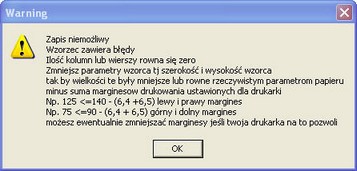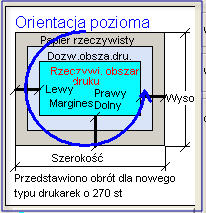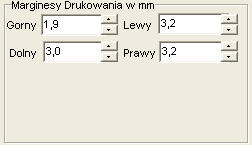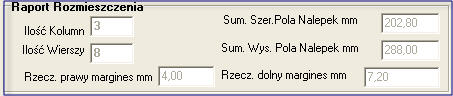Polski Związek Krótkofalowców |
|
Polski Klub Radiovideografii |
|
Nawigacja: Program HAM_SECRETARY i jego przeznaczenie > Wydruk kart QSL,nalepek,kopert i zakładek > Opis pól wzorca formularzowego wydruku |




|
| Rozszerz wszystkie elementy Zwiń wszystkie elementy |
W ramach tego rozdziału omówimy :
|
1. Projektowanie wzorca wydruku
Druk QSL, nalepek, kopert adresowych, zakładek pomiędzy kraje odbywa sie w oparciu o zdefiniowane wzorce wydruku . Uzytkownik moze sam zaprojektować własne wzorce wydruku . Dostarczone wraz z programem wzorce formularzowe w zupełności jednak wystarczają do druku - gdyż dane personalne stacji program pobiera ze zbioru setup.ini - patrz rozdział Konfiguracja danych osobistych Być może zajdzie potrzeba tylko zmiany rozmiaru wzorca pod posiadane karty QSL lub arkusze z nalepkami . Wywołanie funkcji projektowania wzorca odbywa sie z menu głównego

lub z ikony drukarki po lewej stronie

Po wybraniu tej funkcji zgłosi się nam okno w której będą istniały trzy zakładki jak niżej
![]()
2. Zakładka Projektowanie wzorca formularzowego wydruku - opis pól formularza
Zakładka ta ma wygląd
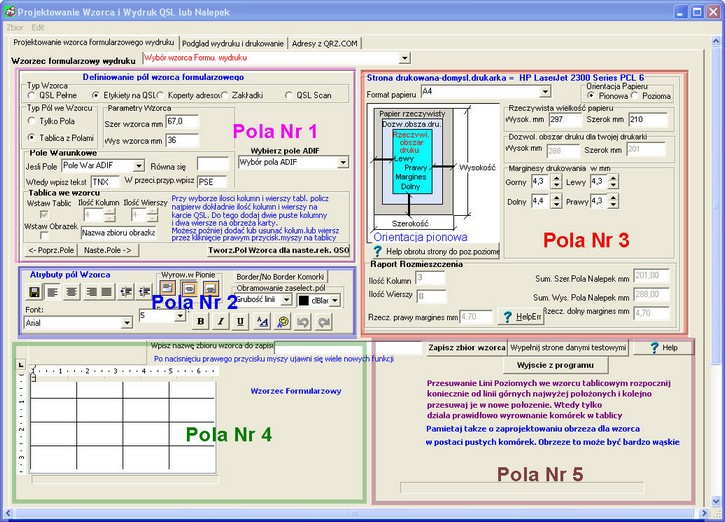 |
| Zakładka Projektowania wzorca formularzowego wydruku |
Poniżej opis poszczególnych grup pól
2.1 Pola nr 1 -Definiowanie pól wzorca formularzowego
Zakładka ta słuzy do definiowania pól jakie mają być wstawione do Pola nr. 4 . tj do wzorca formularzowego . Do wzorca formularzowego nie są wstawiane nazwy tych pól ale konkretne dane wzięte z QSO testowego - tak iż użytkownik dostaje do ręki pełne narzędzie WYSIWYG ( What you see - it was you get - co widzisz to dostaniesz w wyniku końcowym) W skład Pola nr 1 wchodzą .
Jako Typ Wzorca rozumiane są następujące wybory - do wybrania tylko jeden parametr:
Następnie musimy zmienić rozdzielczość z 300 dpi na 150 dpi by plik był jeszcze dobrze czytelny i nie za duży . Naciskamy wiec Ustawienia Scanowania Dokumentu .
Zbior wynikowy w postaci pliku bitmapy będzie miał około 300 KB . Nie jest ważnym jeśli wydruk pliku tego na drukarce bedzie miał inne wymiary niż karta QSL , gdyz pożniej podamy rzeczywiste wymiary posiadanej karty QSL - do których wykonany scan zostanie dokładnie przeskalowany w programie - ale jednak musimy zastosować się do poniższych uwag: Nie można projektować w oparciu o scan karty tylko dla wycinka karty - gdyż w ogóle nie uzyskamy trafienia wydrukiem w pola na karcie QSL . Musi to być pełna karta QSL - przy scanowaniu na scanerze musimy widzieć dokładnie gdzie kończy się obszar karty i tam ustawiamy obszar na scanerze do skanowania Po naciśnieciu pola QSLScan w interfejsie projektowania wzorca pojawi sie nam okienko
Należy tutaj podać rzeczywiste wymiary karty QSL oraz wybrac plik scanu .
Po wybraniu pliku scanu SP9AUV_QSLScan.bmp może sie nam pojawić następujący komunikat - wystąpi on wtedy gdy wybraliśmy wzorzec z typem pól wzorcu = Tablica z Polami
Program HAM SECRETARY umozliwia projektowanie wzorców z uzyciem dwóch typów pól we wzorcu :
Zalecanym typem pól dla karty projektowanej o oparciu o scan z karty QSL jest typ pól = Tablica z Polami -. Wtedy zgłosi się nam powyższy komunikat . Dlatego teraz należy przejśc do załozenia tablicy np 9 kolumn i 9 wierszy jak opisano to w punkcie niżej .Po jej założeniu otrzymamy wzorzec formularzowy w postaci jak niżej
Na powyższym obrazku widzimy w zasdzie dwa obrazki :
Pełny opis projektowania wzorca przy wykorzystaniu scanu swojej QSL-ki przedstawiono niżej.
Zaprojektowane wzorce formularzowe wydruku są zapisane w katalogu HAM_SECRETARY\PATTERN_FOR_PRINT |
||||||||||||||||||||
|
Zastosowane narzedzia programistyczne umozliwiają tutaj wybor pomiedzy następującymi typami
|
Są to następujące parametry
|
Pole to służy do wybrania jakie pole z QSO ma być wstawione w miejscu odpowiadającym aktualnemu położeniu kursora . Nazwy pól są zdefiniowane w standardzie ADIF . Po rozwinięciu z buttonu uzytkownik ma do wyboru wszystkie nazwy ze standardu ADIF plus kilka pól pobieranych z danych personalnych stacji . Do wzorca wydruku wyswietlanego na ekranie nie jest wstawiana nazwa pola ale konkretna dana pochodząca z testowego wzorcowego QSO .
Jesli tak będziemy postępować to zgłosi się nam komunikat
Dzieje się tak dlatego iż głowny formularz był ustawiony na typ wzorca Nalepki na QSL oraz typ pól we wzorcu na Tablica z Polami i nie załozono tablicy tj nie podano ilości kolumn i wierszy oraz nie zaznaczono WSTAW TABLICE DO WZORCA Inne pola nie pochodzące z QSO to np. MY_NAME , MY_STREET, MY_ZIP , MY_CITY, MY_ANTENNA, MY_ZONE, MY_COUNTRY, MY_LASTNAME , MY_RIG . Pola te pochodzą z danych personalnych osobistych
|
|
|
2.2 Wygląd obszaru nr 1. dla różnych wyborów Typu Wzorca i Typu pól we wzorcu
W obszarze nr 1. w zalezności od wybranego typu wzorca mogą zostac wygaszone niektóre pola - by ułatwic obsługe projektowania wzorca formularzowego . Poniżej podano wygląd tego obszaru dla poszczególnych wyborów :
|
2.3 Pola nr 2 - Atrybuty pól Wzorca formularzowego wydruku
Pola te mają wygląd 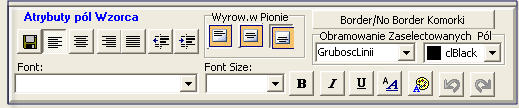 Atrybuty pól wzorca Poszczególne przyciski mają znaczenie
Przyciski powyższe jesli są aktywne - maja postać wciśniętego buttonu - tz ze dla danego pola lub komórki jest używane dane wyrównanie
Przycisk jest ten widoczny tylko wtedy gdy Typ Pól we Wzorcu = Tablica z Polami . Niknie on także jesli we wzorcu zaznaczono jakiś obszar do obramowania wybraną grubością linii. Po jego naciśnięciu otrzymamy okno gdzie możemy jednocześnie wybrać typ czcionki , jej wielkosć i kolor
Obszar ten ma dwa pola do wyboru :
Zasady projektowania wzorca z obramowaniem obszaru komórek przedstawiono tutaj. |
2.4 Pola Nr 3 Strona Drukowana
Pola te służą do wybrania wszystkich parametrów dotyczących parametrów drukowania jak pokazują informacje dotyczące rozmieszczenia elementów na stronie drukowanej
|
Orientacja papieru może być pionowa lub pozioma . Ponieważ często są popełniane błedy w interpretacji tego pojęcia to zapamietajmy sobie następującą regułe
|
Reguła dotycząca wkładania papieru do drukarki:
|
W zależnośći od wybranego formatu obrazek pokazujący strone drukowaną ma postać:
np Dla tej orientacji i formatu papieru A4
Dla tej orientacji poziomej pokazano jaki dokonuje się obrót z orientacji pionowej by uzyskać orientację poziomą . Jest to przedstawione dla nowego typu drukarek - np. atramentowych - dla których obrotu dokonuje sie o 270 st. Poznać taką drukarkę można po tym że druk w orientacji poziomej dokonywany jest od góry dokumentu - tj najpierw z drukarki wychodzi górna linia .Jeśli drukarka drukuje w orientacji poziomej w ten sposób iż najpierw wychodzi z drukarki dolna linia - wtedy obrót jest dokonywany o 90 st.Ale Uwaga - dużo drukarek np HP LaserJet 2200 2300 fabrycznie obraca o 90 stopni. Ale w sterowniku tej drukarki jest mozliwość dodatkowego obrotu o 180 st i wtedy taka drukarka zachowuje się dla wydruków poziomych tak jak nowa drukarka. Obrót o 270 stopni jest szczególnie cenny dla programistów - gdyż wtedy drukowanie rozpoczyna się w górnym lewym rogu i łatwo drukarkę "oszukać" dająć jej inny większy format do wydruku jeśli brak mozliwości zdefiniowania niestandardowego formatu. Natomiast obrót o 90 stopni powoduje iż dla wydruków w orientacji poziomej wyrównanie jest dokonywane dla dolnego prawego rogu i wtedy podstawiając jej mniejszy format niż zadano drukarka nic nie wydrukuje - tzn obszar wydruku będzie poza obszarem formatu
np Dla tej orientacji i formatu papieru A4
Widzimy więc że dla orientacji poziomej wysokość i szerokośc papieru zamienia się miejscami w stosunku do orientacj pionowej |
Pole to pokazuje rzeczywistą wielkość papiery dla wybranego formaty strony - A4, A5 , C6 Koperty adresowe i wiele innych formatów w tej wersji 2.3.0 (24 formaty papieru ). W tych wypadkach pole tylko pokazuje wymiary nie dając do nich dostępu dla użytkownika . Ikony tego pola - patrz wyżej. W wypadku gdy jako format papieru wybierzemy Format Klienta to wtedy pole to zostaje wyzerowane i użytkownik musi ręcznie podać wymiary tj wysokość i szerokość papieru |
Pole to zostaje tylko wyświetlone nie dając dostępu do tych danych przez użytkownika . Dane w tym polu są wyliczane przez program na podstawie rzeczywistego rozmiaru papieru po odjęciu wymaganych marginesów dla Twojej drukarki
Widzimy iż cyfry są wyszarzone - nie dając dostępu do ich zmiany . Mają one tylko funkcje informacyjną. |
|
|
2.5 Pola Nr 4 Wzorzec formularzowy
Przykładowy wyglad wzorca formularzowego dla dwóch typów pól pokazano na obrazkach
Dla typów Pól we Wzorcu = Tylko Pola

Widzimy tu pola napisowe np. To Radio - wpisane bezpośrednio i pola typu ADIF a wzięte z testowego QSO np pole CALL=9K2AO . W ten sposób na wzorcu nie są wpisywane nazwy ADIF pól ale konkretna dana pobrana z odpowieniego pola rekordów testowych z QSO's .W ten sposób użyskano tryb pracy WYSIWYG ( What you see is whay you get - co widzisz to otrzymasz ) . Znakomicie ułatwia to projektowanie wzorca . U góry jak i z boku widzimy linijki wymarowe - których skala odpowiada rzeczywistej wielkości wzorca na wydruku na drukarce - co ułatwia rozmieszczenie elementów. U dołu wzorca jest widoczny pasek statusu - który wyświetla napis Modified jesli wzorzec został zmodyfikowany
Dla typów Pól we Wzorcu = Tablica z Polami
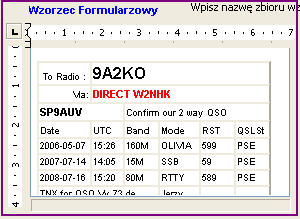
Z tablicą we wzorcu wiążą się pewne uwarunkowania które opisuję poniżej :
| 1. | Jesli chcemy wsadzić tablicę w jakimkolwiek programie np Microsoft Word lub Open Office to dodanie jednej kolumny lub rozszerzenie szerokości kolumny nie zmienia sumarycznej szerokości tablicy |
| 2. | Jesli chcemy wsadzić dodatkowy wiersz lub zmienić wysokość jednego wiersza tablicy w jakimkolwiek programie np Microsoft Word lub Open Office to wtedy sumaryczna wysokość tablicy zwiększa się . |
Wymagania jakie stawiamy wzorcowi tablicowemu :
|
W związku z tym rodzi sie pytanie
| • | Jak zapewnić ten warunek ? |
| • | Zastosowany element tablicowy zapewnia sam z siebie zachowanie stałej szerokości tablicy bez względu na to iż szerokość kolumn bedzie zmieniana . Jednak przy zmianie szerokości jednej kolumnu nastąpi zmiana i innych szerokości kolumn - co nie jest problemem . |
| • | Jednak przy zmianie wysokości wierszy lub dodaniu wiersza nastąpi zmiana sumarycznej wysokości tablicy . Dlatego w programie zastosowano specjalną technikę wyrównywania tych wysokości . |
Specjalna technika wyrównywania wysokości wierszy we wzorcu tablicowym:
|
 |
| Przesuwanie prowadnicy wiersza w dół |
 |
| Wygląd po przesunięciu prowadnicy w dół i puszczeniu klawisza myszy |
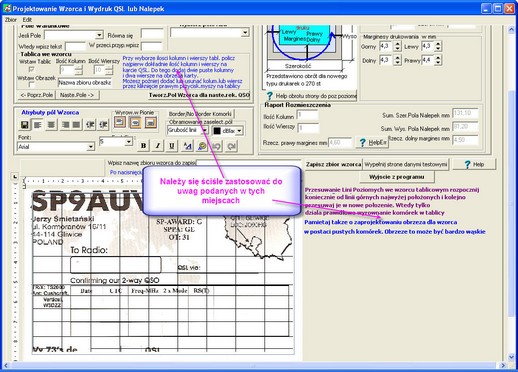 |
| Wygląd konćowy wzorca i uwagi do których należy sie sciśle zachować . |
W prawidłowo zaprojektowanym wzorcu tablicowym żaden element przeznaczony do wydruku nie powinien przekraczać obszaru wzorca na ekranie . Najlepiej jednak będzie gdy wzorzec nie wykazuje możliwości przesuwania wzorca kółkiem myszy (scrolowanie w dół - górę). |
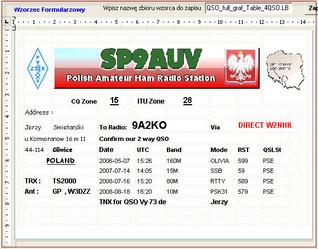 |
| Wzorzec formularzowy - pełna karta QSL z grafiką |
W formularzach tablicowych na nalepki od góry wprowadzono od góry odstęp w postaci 2-ch znaków klawisza ENTER po wybraniu poprzednio czczionki 4 pt - co zabezpiecza zmieszczenie w obszarze nalepki w wypadku pewnej niedokładności pozycjonowania w drukarce
Dokładny sposób projektowania wzorca przedstwiono w rozdziale .
2.6 Pola nr 6 - Przyciski pola : - kontrolno-sterujące

Są tutaj następujące pola i przyciski :
| • | Pole Nazwa zbioru wzorca do zapisu - w polu tym nalezy podać nazwę zbioru pod jaką zostaje zapisany wzorzec formularzowy . Po załadowaniu tj wybraniu wzorca do edycji lub testowania w polu |
![]()
nazwa wybranego wzorca przechodzi automatycznie do pola Nazwa zbioru wzorca do zapisu . Można nazwę tę zedytowac w celu zapisu nowej wersji wzorca . Program sam automatycznie dodaje rozszerzenie dla nazwy wzorca i ustalą ją następująco :
Rozszerzenie pełni ważną funkcję w programie , gdyż rozszerzenie steruje funkcjami jakie wykonuje program po wybraniu wzorca formularzowego wydruku
| • | Przycisk zapisz zbiór wzorca - powoduje zapisz zbioru wzorca w katalogu PATTERN_FOR_PRINT. Wraz ze zbiorem wzorca z rozszerzeniami opisanymi wyżej zapisywany jest plik o nazwie jak nazwa zbioru wzorca ale z rozszerzeniem .RVF. Zawarte w nim są : |
| • | sformatowany zbiór z treścia |
| • | wielkośc , rodzaj czcionki . jej kolor |
| • | atrybuty wyrównania elementów |
| • | w przypadku elementów graficznych zapisany jest w nim także obrazek w postaci zmniejszonej jeśli dokonaliśmy skalowania obrazka |
| • | Przycisk Wypełnij stronę danymi testowymi powoduje wypełnienie obszaru nr . 6 danymi pochodzącymi z testowego zbioru z danymi o QSO - co zapełni 1-jedną stronę do wydruku . Strone mozna wydrukować naciskając przycisk Podglad wydruku . |
| • | Przycisk Help powoduje wyświetlenie helpu opisującego proces projektowania wzorca wydruku |
| • | Przycisk Wyjdż do menu głównego powoduje przejście do menu głwnego. Jesli zapomnimy o zapisie zmodyfikowaneho wzorca pojawi sie komunikat w którym mozemy zdecydowac czy zapisujemy zbior |

|
Nawigacja: Program HAM_SECRETARY i jego przeznaczenie > Wydruk kart QSL,nalepek,kopert i zakładek > Opis pól wzorca formularzowego wydruku |




|
| Rozszerz wszystkie elementy Zwiń wszystkie elementy |