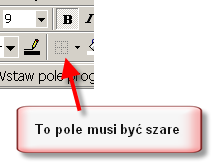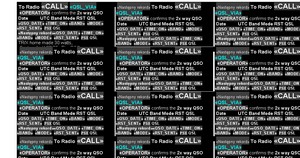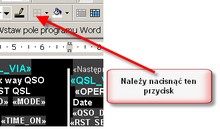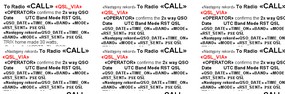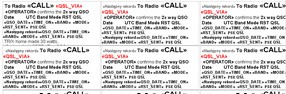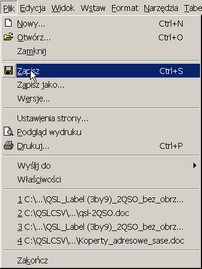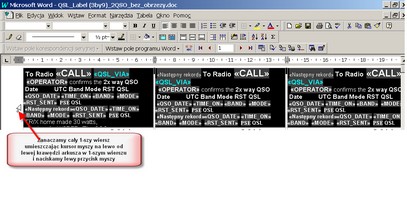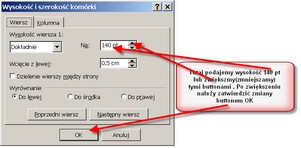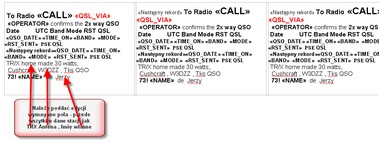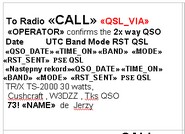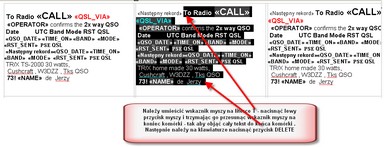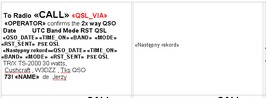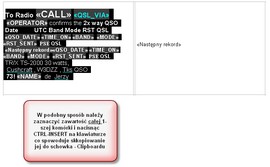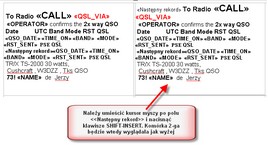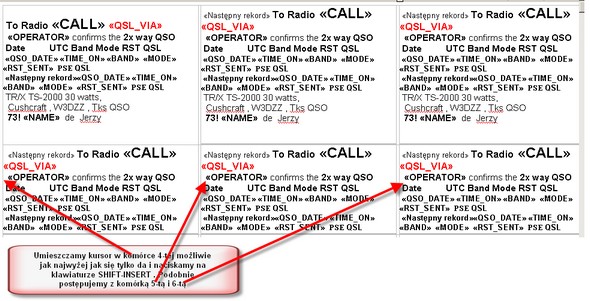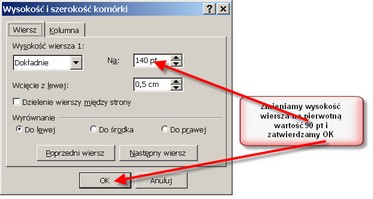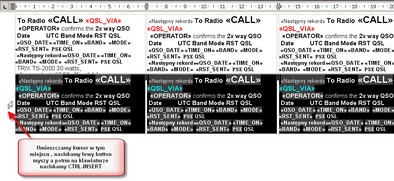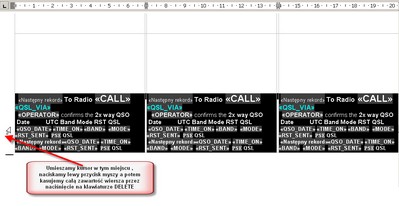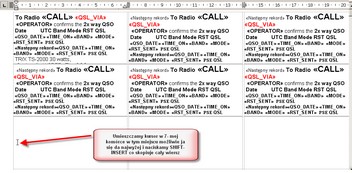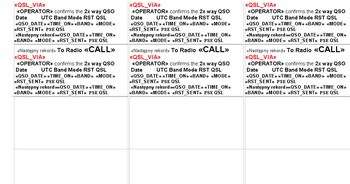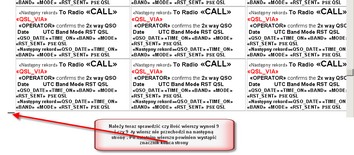Polski Związek Krótkofalowców |
|
Polski Klub Radiovideografii |
|
Nawigacja: Drukowanie kart QSL,kopert,zakładek metodą koresp.seryjnej > W Microsoft Word97 > Metoda korespondencji seryjnej w MS Word97 > Edytowanie wzorca formularzowego w MS_Word97 |




|
| Rozszerz wszystkie elementy Zwiń wszystkie elementy |
Edytowanie wzorca formularzowego korespondencji seryjnej jest procesem dość złożonym i wymaga od użytkownika cierpliwości i przeprowadzenia wiele testów wydruku na jakimś próbnym papierze tak by układ pasował do naszych nalepek lub kart QSL
Załóżmy ze mamy załadowany do Microsoft Word 97 zbiór formularzowy QSLLabels(3x9)_2QSO_bez_obrzezy.doc .
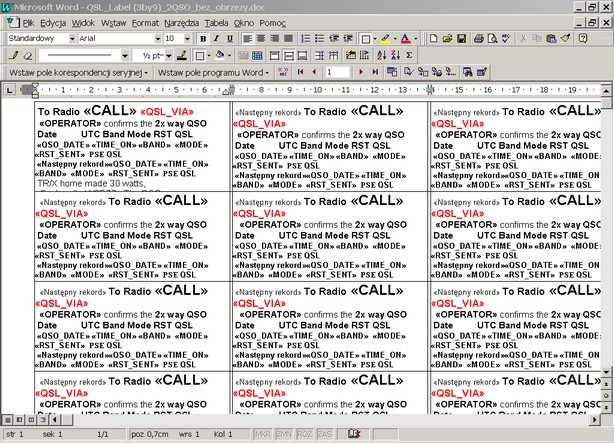 |
| Wyglad wzorca formularzowego QSLLabels(3x9)_2QSO_bez_obrzezy.doc w MS Word 97 Klikaj na obrazku |
Formularz powyższy został podzielony na 3 kolumny i 9 wierszy co daje w sumie 27 komórek - nalepek na jeden arkusz A4. Arkusz ten nie ma obrzeży.
Szerość kolumn jest podawana przez Word 97 w cm , natomiast wysokość wiersza jest podawana w umownych jednostkach pt .
O wysokości wierszy lub szerokości kolumn można się dowiedzieć przez wybranie
Wysokość wierszy jest dokładnie ustawiona na 90 pt co odpowiada 32 mm wysokości - czyli 2,8125 pt na 1 mm
32 mm jest używany w naklejkach bez obrzezy 3 x 9 =27 naklejek na formacie A4
37 mm jest używany w naklejkach bez obrzezy 3 x 8 =24 naklejek na formacie A4
O szerokości kolumn można się dowiedzieć wybierając w powyższym oknie zakładkę Kolumna. Wynosi ona tutaj 6.9 cm
 |
| Szerokość kolumny Klikaj na obrazku |
W zasadzie między trzema kolumnami występują w tym formularzu dodatkowe kolumny o szerokości 0,1 cm
Ustawienia marginesów drukarki w tym formularzu bez obrzeży bocznych są następujące
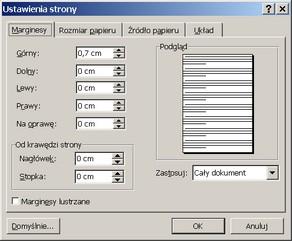 |
| Ustawienia marginesów dla drukarki Klikaj na obrazku |
Parametr te są zapisane w wzorcu formularzowym
Przy wydrukach może protestestować Word - ale należy mimo to należy kontynuować drukowanie
Pierwsza czynnością jest zastąpienie linii obramowań każdej komorki widocznych na drukach na linie siatki widoczne tylko na ekranie w procesie edycji . Obramowania te nie są potrzebne bo bardzo trudno trafić obramowaniem na brzeg nalepki. Zrobimy to szybko za jednym zamachem w całej tabeli- stronie . W tym celu należy najpierw wybrać Zewnetrzne obramowanie na Brak krawedzi
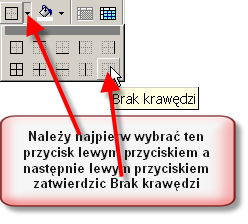 Zewnętrzne obramowanie |
Po naciśnięciu Brak krawędzi otrzymamy |
Teraz zanaczymy cały arkusz -tabelę przez
|
Teraz zanaczymy linie siatki które będą widoczne na ekranie a nie będzie ich na wydruku
|
Po naciśnięciu klawisza otrzymamy arkusz w postaci
|
Dobrze jest teraz zapisać naszą pracę
|
Teraz możemy przystąpić do edycji zawartości komórki 1- szej
Jednak jak widzimy w komórce nie widać wszystkiego - co nie oznacza że nie wszystko zostanie wydrukowane
Pamiętajmy - wysokość naszych wierszy wynosi dokladnie 90 pt . lll
Na czas edycji komórki możemy zwiększyc wysokość komórki do 140 pt
|
Teraz zwiekszymy wysokość do 140 pt przez wpisanie tej wartosci lub klikanie na mini-buttonach . Jak dojść do wysokośći komórek opisano poprzednio na obrazach z ekranu
|
Po naciśnięciu OK otrzymamy wiersz w postaci umożliwiającej edycje wszystkich pól . Będziemy edytować tylko pierwszą komórkę a do pozostałych będziemy kopiować zedytowaną zawartość
|
Po zedytowaniu zawartość 1-szej komórki może wyglądać
|
Następnie należy zmazać częsciowo zawartość 2-giej komorki
|
Spowoduje to skasowanie zawartości komórki od literki T
|
Następnie należy skopiować zawartość komórki 1-szej i wstawic do 2-giej
|
Nastepnie należy skopiować zawartość schowka do drugiej komórki po polu <<Następny rekord>>
|
W podobny sposób należy skasować zawartość całej komórki 3-ciej wraz z polem <<Następny rekord>> , potem skopiować calą zawartość komórki 2-giej wraz z polem <<Następny rekord>> do schowka (CTRL-INSERT)a następnie schowek wkopiować przez SHIFT-INSERT do komórki 3-ciej. Po tej operacji zawartość 1-szego wiersza będzie wyglądała.
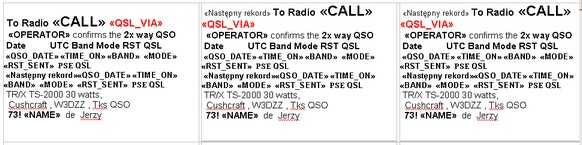 |
| 1-szy wiersz arkusza wzorca Klikaj na obrazku |
Teraz pozostaje skopiowanie zawartości 2-giej komórki (pamiętajmy że mamy ją teraz w schowku) do komórki 4, 5, 6 .
Nie zmieniamy już tu wysokości wiersza a selektujemy całą 4-tą kmórkę i naciskamy na klawiaturze DELETE
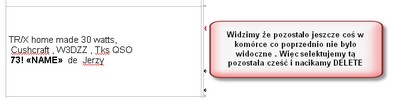 |
| kasowanie zawartości komórki Klikaj na obrazku |
Podobnie kasujemy zawartość komórki 5 - tej i 6-tej. Po skasowaniu zawarość będzie wyglądać
 |
| Kasowanie komórki 5 i 6 Klikaj na obrazku |
Teraz już możemy skopiować całą zawartość 2-giej komórki(mamy ją w schowku) do 4-tej 5-tej i 6-tej komórki
Teraz zmienimy wysokość 1-szego wiersza na 90 pt jak było na początku . Selektujemy więc pierwszy wiersz
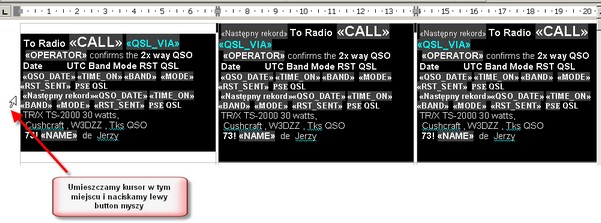 |
| Kopiowanie komórek Klikaj na obrazku |
Teraz wybieramy wysokość wiersza - podobnie jak powyżej
|
a następnie
|
Po tej operacji zmieni sie wysokość 1-szego wiersza
 |
| Wyglad po zmniejszeniu wysokości wiersza Klikaj na obrazku |
Nie przejmujmy się tym że nie widać wszystkich danych na końcu.Teraz skopiujemy całą zawartość wiersza 2-giego .Selektujemy więc caly 2-gi wiersz podobnie jak to zostało przedstawione wyżej i naciskamy CTRL-INSERT co skopiuje 2-gi wiersz do schowka
|
Teraz skasujemy zawartość 3-ciego , 4-tego az do 9 tego wiersza
|
Teraz już możemy skopiować zawartość schowka (tj. 2-gi wiersz ) do 3-ciego az do 9-tego wiersza
|
Po skopiowaniu zawartość będzie wyglądała
|
Podobnie należy skopiować zawartość schowka do następnych wierszy az do 9-tego Kopiując w ten sposób w zasadzie dokonujemy wsuwania nowych wierszy i po 9-ciu wierszach pojawią się puste wiersze
|
Należy więc te puste wiersze skasowac prze selekcję wszystkich wierszy pustych
|
i usunięcie wiersza przez (nie przez DELETE- bo zle tu działa) a poprzez wybranie
|
Po wybraniu Usuń wiersze wiersz zostaną skasowane zaselektowane wiersze a ekran będzie wyglądać
|
Jeśli by ostatni wiersz wchodził na nową stronę oznaczało by to że ilość wierszy wynosi większa niz 9 , lub złe są ustawienia strony w parametrach strony do wydruku lub wysokość któregoś z wierszy nie jest ustawiona na DOKŁADNIE 90 pt.
Należy teraz koniecznie zapisać wyniki swojej pracy przez zapisanie zbioru tak jak to przedstawiono wyzej
Uwaga końcowa : Jeśli by ktoś projektował własny formularz to pomocnym może być linijka mierząca wysokość i szerokość naszych nalepek lub pól w karcie QSL. Przed wydrukiem można się poslugiwać linijką poziomą i pionową w Microsoft Word
Jeśli jej nie ma należy je włączyć przez
 |
| Właczanie linijek poziomych i pionowych Klikaj na obrazku |
|
Nawigacja: Drukowanie kart QSL,kopert,zakładek metodą koresp.seryjnej > W Microsoft Word97 > Metoda korespondencji seryjnej w MS Word97 > Edytowanie wzorca formularzowego w MS_Word97 |




|
| Rozszerz wszystkie elementy Zwiń wszystkie elementy |